SETTING UP YOUR FILE & HOW TRANSPARENCIES WORK
Here you'll find tips on setting up your file and information on how transparencies work in the printing process.
If you are looking for artwork specifications and sizes, click here
Free photoshop templates coming soon...
SETTING UP YOUR FILE
Using a PNG file allows you to have the background set to clear. When set to clear, this area will not print any ink.
If you have the background colour set as white, black or any other colour, when the garment is printed it will print the background in this colour.
Please note, this can be a little confusing for example, if you have a white background on your design and put the logo on a white T-shirt, from the mockup you may think it looks fine, but when it prints, it will print a white box around your design on the white t-shirt which will not look good.
This is why you must always use a PNG file with any area you do not want to print set to clear.
The reason JPEG files are not suitable in most case, is because JPEGs can not handle clear and therefore will alway print a background.

Background set to clear so that it doesn't print
8Bit
RGB Colour
Artwork to scale (400mm wide)
300 DPI resolution
No excess space around the edge
TRANSPARENCY WHEN AND WHEN NOT TO USE THEM
When you should use them:
Background areas and areas not to be printed should be set to transparent (as in above example)
When not to use them:
Avoid:
-
Semi transparencies
-
Fades including drop shadows
This is because when printing onto coloured garments, the machine will print a layer of white ink underneath the entire print area. This will mean instead of the T-shirt colour showing through, there will be a white box.
Example of how this would work when printing:
Here the artwork has a transparent fade and a drop shadow and on screen the artwork would look like this:

The two step print process will first print a white base for the whole area and then the design on top, the problem is the white base will be for the whole area and the result will not be as you would want from looking at it on screen.
First layer of print:
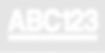
The result:


How you think it would print from screen preview
How it would actually print
NEED HELP?
If you need help creating your products, please contact us at support@hawkrlive.com